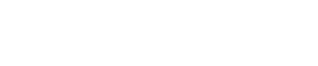Apple Menu
Apple Menu
This tutorial was last updated on March 17, 2015 and is only intended for desktop/laptop users running the Mac OS X 10.10.x (or above) operating system.
While Apple's Safari is a well-known favorite among Mac users, OS X's default browser is far from the only game in town. With popular alternatives such as Chrome and Firefox available on the platform, along with other formidable options like Maxthon and Opera, it not uncommon to have several browsers installed on the same system.
Whenever an action is taken that causes the OS to launch a browser application, whether it be clicking on a link or opening a Web shortcut, the system's default option is automatically called. If you have never changed this setting in the past, then the default is probably still Safari.
This tutorial walks you through the process of designating another browser to be OS X's default option. Some browsers may prompt you to make them the default browser immediately upon launch, depending on their current configuration. These scenarios are not covered in the tutorial as, when they occur, are self-explanatory.
Click on the Apple icon, located in the upper left hand corner of your screen and circled in the example above. When the drop-down menu appears, select the System Preferences... option.
This tutorial was last updated on March 17, 2015 and is only intended for desktop/laptop users running the Mac OS X 10.10.x (or above) operating system.
Apple's System Preferences should now be displayed, as shown in the example above. Select the General icon.
This tutorial was last updated on March 17, 2015 and is only intended for desktop/laptop users running the Mac OS X 10.10.x (or above) operating system.
Safari's General Preferences should now be displayed. Locate the Default web browser section, accompanied by a drop-down menu and highlighted in the example above. Click on this menu and select your desired option to be OS X's new default browser.
Once you have chosen a default browser, click on the red "x" -- located in the upper left hand corner of the window.
This tutorial was last updated on March 17, 2015 and is only intended for desktop/laptop users running the Mac OS X 10.10.x (or above) operating system.
While Apple's Safari is a well-known favorite among Mac users, OS X's default browser is far from the only game in town. With popular alternatives such as Chrome and Firefox available on the platform, along with other formidable options like Maxthon and Opera, it not uncommon to have several browsers installed on the same system.
Whenever an action is taken that causes the OS to launch a browser application, whether it be clicking on a link or opening a Web shortcut, the system's default option is automatically called. If you have never changed this setting in the past, then the default is probably still Safari.
This tutorial walks you through the process of designating another browser to be OS X's default option. Some browsers may prompt you to make them the default browser immediately upon launch, depending on their current configuration. These scenarios are not covered in the tutorial as, when they occur, are self-explanatory.
Click on the Apple icon, located in the upper left hand corner of your screen and circled in the example above. When the drop-down menu appears, select the System Preferences... option.
This tutorial was last updated on March 17, 2015 and is only intended for desktop/laptop users running the Mac OS X 10.10.x (or above) operating system.
Apple's System Preferences should now be displayed, as shown in the example above. Select the General icon.
This tutorial was last updated on March 17, 2015 and is only intended for desktop/laptop users running the Mac OS X 10.10.x (or above) operating system.
Safari's General Preferences should now be displayed. Locate the Default web browser section, accompanied by a drop-down menu and highlighted in the example above. Click on this menu and select your desired option to be OS X's new default browser.
Once you have chosen a default browser, click on the red "x" -- located in the upper left hand corner of the window.
Source...