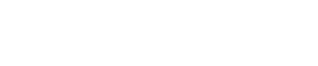How to Make an Email Into a Dated Task
- 1). Open the Outlook 2010 email program.
- 2). Open your Inbox.
- 3). Click and drag the email message to the “To-Do” bar.
- 4). Position the text and release the mouse when a line with double arrows appears.
- 5). Click the “Tasks” button in the lower left pane to display an expanded “Tasks” list.
- 1). Open the Mozilla Thunderbird email program.
- 2). Open your inbox.
- 3). Right-click the message’s subject line. A list of options displays.
- 4). Click “Convert to.” A short list includes Event and Task.
- 5). Click “Task.” The “New Task” dialog window opens with a fillable form.
- 6). Type in the data and select the preferred options on the form. For example the “Start” and “Due Date.”
- 7). Click “Save and Close.”
- 8). Click the “Tasks” button on the far right of the tabs row. The “Tasks” button displays a clipboard with a check list. The “Tasks” sheet displays your new task on a list.
- 9). Click the symbol at the upper right corner of the Tasks sheet. This symbol displays a grid and a tiny black triangle or down-arrow. A list appears.
- 10
Click to check “Title,” “Start,” “Due” and “Due in.” You can also opt to check “Priority,” “Completed” and other options. The “Start” column appears on the Tasks sheet with the new task’s email date. - 11
Click the “Tasks” in the left pane. The expanded "Tasks" list appears. As you complete each dated task, click to check off the task.
Microsoft Outlook 2010
Mozilla Thunderbird
Source...