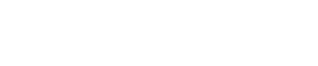Understanding Auto-Update Options in Windows 7
Why Windows 7 Automatic Updates?
There are few things more important to your Windows computer than keeping your operating system (OS) software -- Windows XP, Windows Vista and Windows 7 in most cases -- up to date. Out-of-date software can be insecure, unreliable or both. Microsoft releases regular updates on a monthly schedule. Manually finding and installing them, however, would be a big chore, which is why Microsoft includes Windows Update as part of the OS.
Windows Update is set to automatically download and install updates by default. I strongly recommend leaving these settings alone, but there may be times when you want to disable automatic updating, or for some other reason it is turned off and you need to turn it on. Here's how to manage automatic updating in Windows 7 (articles already exist on how to do this for Vista and XP).
First, click the Start button, then click Control Panel on the right side of the menu. This brings up the main Control Panel screen. Click System and Security (outlined in red.)
You can click on any of the images in this article to get a larger version.
Open Windows Update
Next, click Windows Update (outlined in red). Note that under this heading, there are a number of options. These options, available elsewhere, will be explained later. But you can also get to them from this screen; they're provided as a shortcut to often-used options.
The Main Windows Update Screen
Windows Update's main screen gives you a number of important bits of information. First, in the middle of the screen, it tells you if there are any "important", "recommended" or "optional" updates. Here's what they mean:
Check out the Updates
Clicking on the link for the available updates (in this example, the "6 optional updates are available" link) brings up the above screen. You can install some, all or none of the options by clicking in the check-box to the left of the item.
If you're not sure what each update does, click on it and you will be presented with a description in the right-hand pane. In this case, I clicked on "Office Live add-in 1.4" and got the information shown at right.
This is an outstanding new feature that provides much more information, allowing you to make an informed decision about what to update.
Underneath the available updates information in the main Windows Update screen is an option (under the information about when the most recent update check was made) to check your update history. Clicking this link brings up what will probably be a long list of updates (it could be a short list if your computer is new, however). A partial list is presented here.
This can be a helpful troubleshooting tool, as it may help narrow down an update that could have caused your system problems.
Note the underlined link under "Install Updates". Clicking this link will bring you to a screen which will undo the update. This could restore system stability.
In the main Windows Update window, you can see options in blue on the left. The main one you will need here is "Change settings." This is where you change Windows Update options.
Click the Change settings button to bring up the above window. The key item here is the "Important updates" option, the first one in the list. The top option in the drop-down menu (accessed by clicking the down arrow to the right) is "Install updates automatically (recommended)".
Microsoft recommends this option, and so do I. You want your important updates to be done without your intervention. This will ensure they get done, without the risk of you forgetting and potentially opening up your computer to the Internet bad guys.
There are a number of other options in this screen. I advise checking the options in the screen shown here. The one you may want to change is "Who can install updates". If your kids use the computer, or someone who you don't trust fully, you can uncheck this box so that only you can control the Windows Update behavior.
Notice under that option is "Microsoft Update". This may cause confusion, since "Microsoft Update" and "Windows Update" may sound like the same thing. The difference is that Microsoft Update goes beyond just Windows, to update other Microsoft software you might have, like Microsoft Office.
There are few things more important to your Windows computer than keeping your operating system (OS) software -- Windows XP, Windows Vista and Windows 7 in most cases -- up to date. Out-of-date software can be insecure, unreliable or both. Microsoft releases regular updates on a monthly schedule. Manually finding and installing them, however, would be a big chore, which is why Microsoft includes Windows Update as part of the OS.
Windows Update is set to automatically download and install updates by default. I strongly recommend leaving these settings alone, but there may be times when you want to disable automatic updating, or for some other reason it is turned off and you need to turn it on. Here's how to manage automatic updating in Windows 7 (articles already exist on how to do this for Vista and XP).
First, click the Start button, then click Control Panel on the right side of the menu. This brings up the main Control Panel screen. Click System and Security (outlined in red.)
You can click on any of the images in this article to get a larger version.
Open Windows Update
Next, click Windows Update (outlined in red). Note that under this heading, there are a number of options. These options, available elsewhere, will be explained later. But you can also get to them from this screen; they're provided as a shortcut to often-used options.
The Main Windows Update Screen
Windows Update's main screen gives you a number of important bits of information. First, in the middle of the screen, it tells you if there are any "important", "recommended" or "optional" updates. Here's what they mean:
- Important updates are normally fixes for security issues, or to fix a problem that could cause system instability. They should be installed immediately.
- Recommended updates often add new features or functionality. It's a good idea, but not a necessity, to install these.
- Optional updates are often take-or-leave propositions. They can be driver updates to help some devices work better with Windows, for example, or trial software from Microsoft.
Check out the Updates
Clicking on the link for the available updates (in this example, the "6 optional updates are available" link) brings up the above screen. You can install some, all or none of the options by clicking in the check-box to the left of the item.
If you're not sure what each update does, click on it and you will be presented with a description in the right-hand pane. In this case, I clicked on "Office Live add-in 1.4" and got the information shown at right.
This is an outstanding new feature that provides much more information, allowing you to make an informed decision about what to update.
Underneath the available updates information in the main Windows Update screen is an option (under the information about when the most recent update check was made) to check your update history. Clicking this link brings up what will probably be a long list of updates (it could be a short list if your computer is new, however). A partial list is presented here.
This can be a helpful troubleshooting tool, as it may help narrow down an update that could have caused your system problems.
Note the underlined link under "Install Updates". Clicking this link will bring you to a screen which will undo the update. This could restore system stability.
In the main Windows Update window, you can see options in blue on the left. The main one you will need here is "Change settings." This is where you change Windows Update options.
Click the Change settings button to bring up the above window. The key item here is the "Important updates" option, the first one in the list. The top option in the drop-down menu (accessed by clicking the down arrow to the right) is "Install updates automatically (recommended)".
Microsoft recommends this option, and so do I. You want your important updates to be done without your intervention. This will ensure they get done, without the risk of you forgetting and potentially opening up your computer to the Internet bad guys.
There are a number of other options in this screen. I advise checking the options in the screen shown here. The one you may want to change is "Who can install updates". If your kids use the computer, or someone who you don't trust fully, you can uncheck this box so that only you can control the Windows Update behavior.
Notice under that option is "Microsoft Update". This may cause confusion, since "Microsoft Update" and "Windows Update" may sound like the same thing. The difference is that Microsoft Update goes beyond just Windows, to update other Microsoft software you might have, like Microsoft Office.
Source...