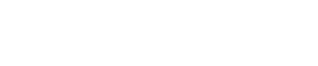How to Correct Color Using Levels in Photoshop
- 1). Open the image you wish to to alter by clicking on the "File" menu, and choose "Open." A dialog box will open through which you can navigate to the file you want. Once you've found it, open it by double-clicking on it.
- 2). Click on the Image menu and then simply hover your mouse cursor over "Adjustments." A sub-menu will then open which will give you various options. The two options which primarily deal with color are "Color Balance" and "Hue & Saturation."
- 3). Open the "Color Balance" menu. A dialog box will open displaying three sliding scales. One for Cyan and Red, one for Magenta and Green, and one for Yellow and Blue. By sliding these scales, you can emphasize these colors. For example, if you slide the Yellow and Blue scale to the left, Photoshop will enhance all the yellow pixels, and if you slide it to the right it will enhance the blue pixels.
- 4). Open the "Hue & Saturation" menu. Again, you will see a dialog box with three sliding scales. The first is for Hue, the second is for Saturation, and the third is for Lightness. At the bottom of the dialog box, you will see two thin multicolored horizontal bands. These bands represent the "Color Wheel." The top horizontal band displays all the colors in the color wheel and regardless of what you do with the sliding scales, the positions of these colors in this top band will not change. The bottom horizontal band also displays those colors, but when you move the Hue sliding scale, the colors in this bottom band will change.
For example, if you wanted all the green pixels in an image to turn magenta, you would move the Hue sliding scale until the segment of the bottom horizontal band which was colored magenta was underneath the segment of the top horizontal band which was colored green.
At the top of the dialog box is a drop down menu. This drop down menu gives the following options: "Master, Reds, Yellows, Greens, Cyans, Blues, and Magentas." If you select "Master," moving the bar on the "Hue" sliding scale will change all the colors in the image. To ensure you only change the color you want, first select it from the drop-down menu.
The Saturation sliding scale makes the colors brighter or duller. If you slide it all the way to the right, Photoshop will maximize the intensity of all the colors in the image. If you slide it all the way to the left, the image will lose all color.
The "Lightness" sliding scale, as the name implies, simply makes the image lighter or darker. Sliding it to the leftmost point turns the image black, while sliding it to the rightmost point turns it completely white.
Source...