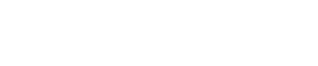Creating a New User Account in Windows Vista
- Click Start (its disguised as the little Windows logo ball at the bottom left of the screen)
- Select Control Panel
- Choose Add or remove user accounts under User Accounts and Family Safety
Note: If you have switched from the Vista Control Panel to the Classic View, you will choose User Accounts and then click Manage another account - If you are prompted with a User Account Control (UAC) authorization, click Continue
- Click on Create a new account
- Type a name for the new user account
- Select the account type for the new account
- Standard user is the recommended option for most users and the default choice in Windows Vista
- Administrator accounts have complete access to the operating system and may lead to unwanted system changes or elevated privileges for malware attacks. Use the Administrator account only when necessary.
- Click the Create Account button
- It appears that you are done, but if you want to make the account secure there are a few more steps. Windows Vista creates the user account without a password by default
- Click on the user account you just created to make changes to it
- Choose the Create a password option
- Enter a password in the New password field
Note: Choose a secure password that you can remember, but that can not be easily guessed or cracked - Enter the password again in the Confirm new password field
- As an option, you can also enter a password hint in the Type a password hint field
Note: The password hint is displayed after failed logon attempts. Be careful how explicit your hint is because anyone else attempting to log on to your PC will also be able to see the password hint. You don't want the hint to be so obvious that anyone can guess your password.
- Click the Create password button
Source...